得益于Excel广泛的应用,在这个领域有许多组织和个人对其进行二次开发,设计了许多专业工具和插件。有些插件是对Excel现有功能的增强,有些则补充了Excel的不足。
可以说,正是这些插件让Excel如虎添翼,让使用者更轻松便捷地应用Excel。
— 01 —
Excel中的应用商店
说到Excel插件,首先想到的肯定是微软推出的官方插件商店。从Excel2013版开始,微软在Office套件中集成了“应用商店”,使用者可以通过微软官方的应用商店下载免费或者收费的插件和工具,极大扩展了Excel性能。
在Excel 2016【插入】菜单中,可以看到一个【加载项选项卡】,点击【应用商店按钮】就可进入官方应用商店,如图8-1所示。

图8- 1:进入应用商店
点击之后,会弹出【Office相关加载项】窗口,这简直就是一个APP Store,如图8-2所示,按照分类可以选择各种各样的高效扩展插件。

图8- 2:Excel应用商店
接下来我们一起掌握几款常用的插件。
1)Gauge
Gauge是一款图表工具,可以一键生成漂亮的类似汽车仪表板式的图表。当然,图表章节我们学过,通过Excel自身的图表也可实现这样的风格,但是需要掌握高超的图表技能。而通过这款插件,任何小白用户都可无压力做出仪表盘图表,如图8-3所示。

图8- 3:Gauge插件生成的仪表盘
还可以在Gauge设置工具中对图表进行一系列设置,同时插件提供了三种不同风格的主题,可以让用户做出更加个性的图表,设置窗口如图8-4所示。

图8- 4:Gauge设置选项
2)Gantt Chart for Excel
这是一款绘制甘特图的插件,甘特图是以图示的方式通过活动列表和时间刻度形象地表示出任何特定项目的活动顺序与持续时间的图表。
Gantt Chart for Excel这款插件会在工作表中创建一个“表”区域,在这个区域中写入一个项目各个步骤的名称、起始时间、终止时间,就能直接生成一个漂亮的甘特图。并且,随着鼠标在不同的条形上移动,还能时时看到每一个小项目的详细信息,如图8-5所示。

图8- 5:快速生成漂亮的甘特图
3)People Graph
在第五章图表章节,我们教给大家一种通过复制、粘贴生成人形图的方法,通过使用形象的图形来表达一系列数据,可以使图表更加生动、直观。Excel应用商店中,有一款插件,可以直接生成人形图,它就是People Graph。
People Graph有三种类型、七种主题和十二种形状可供选择,如图8-6所示,能满足工作中绝大多数使用场景,用它的宣传与来说就是“将冰冷的数字转化为形象的图片”。并且People Graph的使用非常简单,修改数字,图中的人形和占比就会自动变化。

图8- 6:People Graph生成的人形图
4)Modern Trend
Modern Trend是一款非常棒的折线图工具,折线图是我们使用最多的图表类型之一,这款工具可以一键生成漂亮、且具有商务范的折线图,并且它提供了多种主题配色,可以适配不同的场合,如图8-7所示。
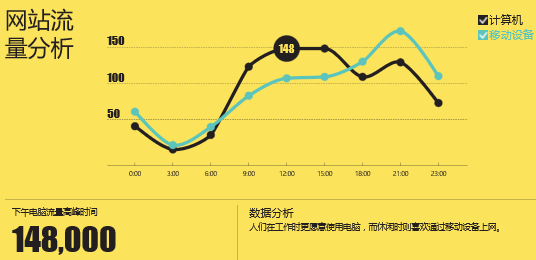
图8- 7:Modern Trend生成的折线图
提示:Modern Trend 和People Graph这两款插件没有在中国区的应用商店中上架,需要在美国区应用商店中安装。
— 02 —
综合应用插件
1)Excel易用宝
Excel易用宝是由Excel Home开发的一款Excel功能扩展工具软件,可用于Windows平台中的Excel 200320072010和Excel2013、Excel2016。
Excel易用宝以提升Excel的操作效率为宗旨,针对Excel用户在数据处理与分析过程中的多项常用需求,开发出相应的功能模块。从而让繁琐或难以实现的操作变得简单可行,甚至能够一键完成,所有这些功能都将极大地提升 Excel 的便捷以及可用性!如图8-8所示出,Excel易用宝集成了近百个功能模块。

图8- 8:Excel易用宝插件
2)慧办公
“慧办公”软件是增强Office办公效率的辅助工具,通过该软件可以10倍、100倍的提高你的工作效率。本软件操作简单,就像傻瓜相机一样,只要轻松按一键,就可以将很复杂的数据处理工作交给计算机自动完成,让您事半功倍。里面包含数十个实用的部件,多个批处理功能,如批量合并、批量命名、批量删除、批量打印、批量克隆、批量导出、批量插图等等,如图8-9所示。

图8- 9:慧办公插件的增强功能
— 03 —
图表插件
1)XY Chart Labeler
这是一款功能单一但是对于低版本Excel来说是不可替代的插件,如图8-10所示,它的核心功能就是对散点图添加数据系列标签。

图8- 10:XY Chart Labeler的功能菜单
在Excel2013版本之前,无法批量对散点图添加数据标签,一个可替代的方案就是使用专门为散点图添加数据标签的插件:XY Chart Labeler,安装之后,它集成到Excel菜单栏中,也能够实现批量添加数据标签,如图8-11所示。

图8- 11:XY Chart Labeler添加点状图数据标签
2)图表增强插件EasyCharts
EasyCharts是EasyCharts团队使用C#语言编写的一款Excel插件,主要用于数据可视化与数据分析,主要实现的功能如下:图表风格的自动转换、 颜色主题的自动转换、新型图表的自动绘制、数据分析的自动实现等,如图8-12和8-13所示。
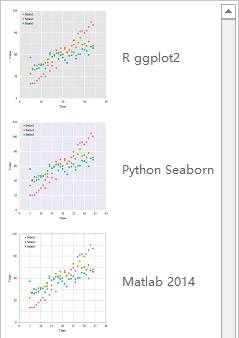
图8- 12:自动转换图表风格
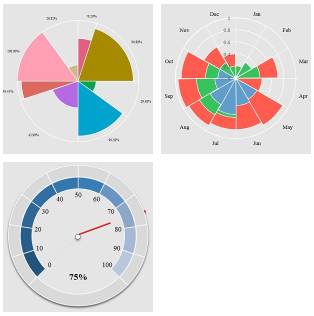
图8- 13:EasyCharts中集成的新型图表
3)取色工具ColorPix
这是一款取色工具,当我们在网络上看到的漂亮图表时,可以借鉴他们的配色方案,用词工具取出图表颜色的RGB值,软件的用户体验非常好,选定区域按”M”键即可锁定取色,在软件界面上单击颜色代码即复制,如图8-14所示。
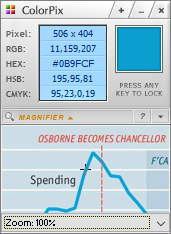
图8- 14:ColorPix取色软件界面
— 04 —
商业智能:Power BI
Power BI 是用于分析数据和共享见解的一套业务分析工具。 Power BI 仪表板通过将商业用户最重要的指标集中到一个位置、实时更新以及支持任意设备,为他们提供 360 度的全方位视图。只需一次点击,用户即可利用轻松查找答案的直观工具探索仪表板背后的数据。
Power BI包括 Desktop 版和 Online service 版,集成了Power Query、Power pivot、Power View和Power Map四个组件。值得一提的是Power BI Desktop(桌面版)的作用是制作在线版的可视化图表并发布到云端(在线版),除了可以制作仪表板之外,还可以实现权限管理,仪表板的分享以及定时刷新等功能。
1)Power Query
Power Query是负责抓取和整理数据的,它可以抓取几乎市面上所有格式的源数据,然后再按照我们需要的格式整理出来。通过Power Query 我们可以快速将多个数据源的数据合并、追加到一起,任意组合数据、将数据进行分组、透视等整理操作。Power Query在Excel2016里叫查询,直接嵌套在数据选项卡下,如图8-15所示。
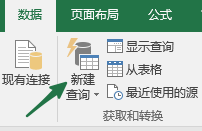
图8- 15:Power Query就是Excel2016中的查询
2)Power Pivot
Power Pivot是建模分析工具,可以说是Power BI的大脑,从Pivot这个英文单词可知,它就是一个增强版的数据透视表,但功能远比数据透视表强大,它可以轻松处理多达上亿的数据量,如图8-16是Power Pivot在Excel2016中打开方式。
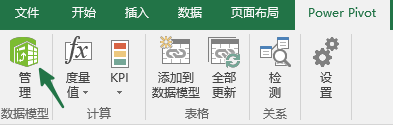
图8- 16:Power Pivot在Excel菜单中的位置
3)Power View
Power View是嵌套在Excel里的交互式报表工具,用于创建交互式图表、图形、地图和其他视觉效果,只用Excel也可以制作高大上的数据报表。如图8-17所示是用Power View生成的按州/省名称一级产品类别名称列出的销售量报表。
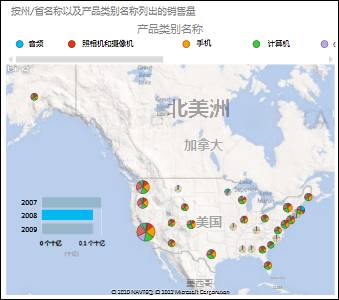
图8- 17:使用Power View生成的销售量报表
4)Power Map
Power Map也是直接嵌套在Excel里的基于地图的可视化工具,它可以提供强大的三维和二维地图,如图8-18所示是生成的热度地图。

图8- 18:使用Power Map生成的热力地图
最后,Power BI Desktop集成了其它组件的主要功能,可以单独下载到本地使用,让我们使用一个软件就能完成大多数工作,Power BI Desktop界面如图8-19所示。
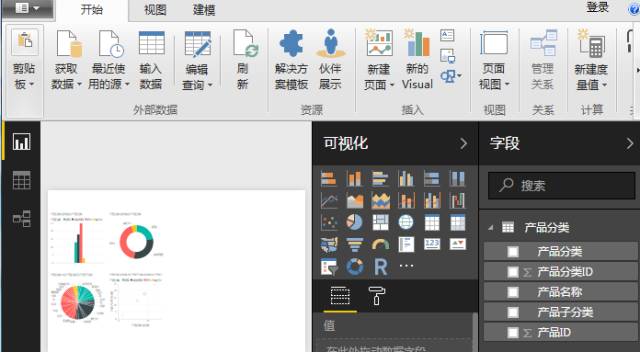
图8- 19 Power BI Desktop界面
这些插件极大增强了Excel的拓展性,在某些程度上,使用这些插件,小白也能完成一些非常高端的操作。
未经允许不得转载:91天空 科技 生活 快乐 » 这些超牛的Excel插件和工具,没用过可就真可惜了
 91天空 科技 生活 快乐
91天空 科技 生活 快乐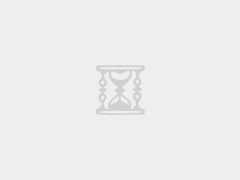
 Excel连接DeepSeek的完美结合
Excel连接DeepSeek的完美结合 让老照片动起来!通过 AI 一键搞定,照片生成动态视频
让老照片动起来!通过 AI 一键搞定,照片生成动态视频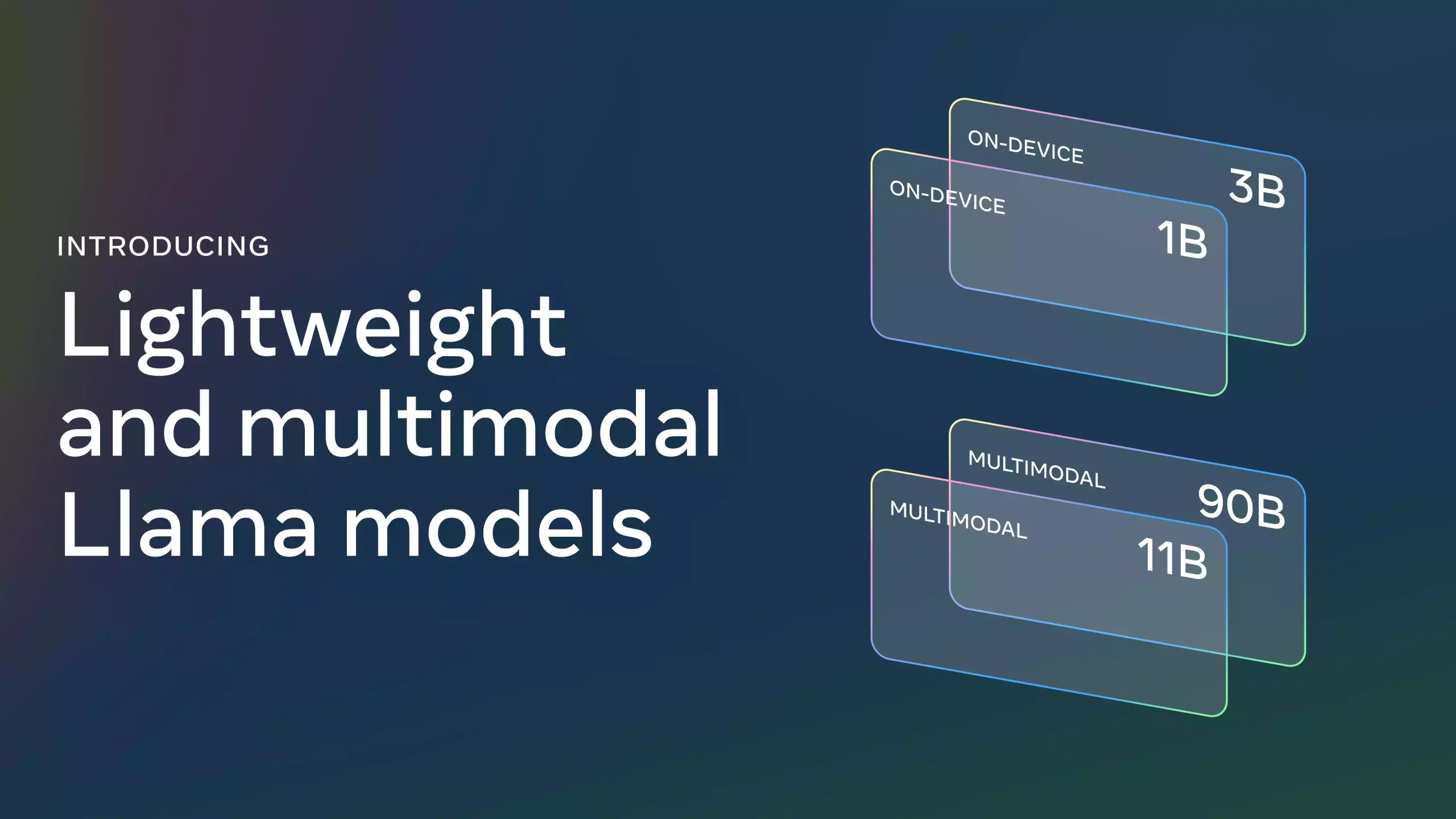 本地部署安装 Llama 3.2 大模型,支持1B、3B、11B、90B 模型
本地部署安装 Llama 3.2 大模型,支持1B、3B、11B、90B 模型 12 款比较好的免费 AI 图片生成器,可根据文本生成图像
12 款比较好的免费 AI 图片生成器,可根据文本生成图像 一个无广告的自由搜索引擎-SOZEER.COM搜这儿 改版上线
一个无广告的自由搜索引擎-SOZEER.COM搜这儿 改版上线